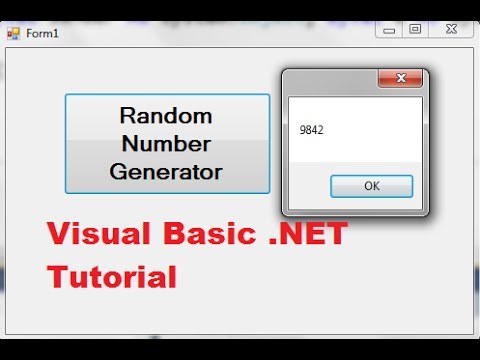
BMI & BMR Calculator
BMI stands for “Body Mass Index” and BMR for “Basal Metabolic Rate”. The body mass index is pretty popular these days and it’s basically a number that tells if you’re underweight, overweight or normal. The basal metabolic rate is the number of calories that your body needs each day (excluding any physical activity).
A colorpicker that uses websafe colors. In visual basic: A Complete Calculator in Visual Basic: a complete mmorpg engine - vbgore v1.0.0: A complete mmorpg engine - vbGORE v1.0.0 in Visual Basic: A Complete Simple Banking Application in Visual Basic: a cool calculator in visual basic: a custom color picker for easy integration in visual basic. Code a Function procedure named CalculateResult that performs the requested operation and returns a decimal value. This function should accept the following parameters: decOperand1 As Decimal - The. Visual Basic Help for making a simple calculator. Ask Question Asked 2 years ago. 0 PRINT 'Equation';: INPUT Out2 IF Out2 = ' THEN EXIT DO. A simple calculator using Visual Basic 6.0. Contribute to devmina08/vb6-simple-calculator development by creating an account on GitHub. What is a Source Code? In computer science, sourc. CREATING A SIMPLE Payroll using VB 6.0 I s. AVERAGE CALCULATOR USING VB 6.0 T. Simple Calculator using Visual basic.NET; sample of visual basic application with source codes.
- Publisher: freebmicalculator
- Home page:freebmicalculator.org
- Last updated: March 12th, 2008
Code Advisor for Visual Basic 6
This application plugs-in to Visual Basic 6.0 to analyze your code and suggest possible improvements. If you are programming in Visual Basic 6.0 and planning to move to Visual Basic .NET, then the Visual Basic 6.0 Code Advisor is for you.The Code Advisor for Visual Basic 6 is an add-in used to review your code to ensure that it meets predetermined coding standards.
- Publisher: Microsoft Corporation
- Home page:www.microsoft.com
- Last updated: March 5th, 2008
Introduction to Visual Basic 2005 Code Samples
Visual Basic 2005 Code Samples provides a large group of well categorized and documented examples of code. This download includes the following:- Base Class Library Group 1 samples show how to use the classes in the namespaces System.Net, System.Text.RegularExpressions, System.Transaction, System.Console, and more.
- Publisher: MSDN
- Home page:msdn.microsoft.com
- Last updated: March 8th, 2008
CodeSMART for VB6
CodeSMART for VB6 is a program which allows you to analyze and refine codes.CodeSMART for VB6 features: code view enhancements are displayed directly in the Visual Basic standard code editor window; tabs are added to the Immediate window, which is thus converted into a central reporting place while it does not loose its initial functionality; etc.
- Publisher: AxTools
- Home page:www.axtools.com
- Last updated: March 25th, 2014
VBA Code Compare
VBA Code Compare allows you to compare and merge any Visual Basic code embedded into a VBA project (macros, sheet code, module code etc.). VBA Code Compare uses direct access for working with VBA modules. Supports Excel, Access and Word files.
- Publisher: Formula Software, Inc.
- Home page:www.formulasoft.com
- Last updated: March 5th, 2008
Devart T4 Editor for Visual Studio 2010
Devart T4 Editor is a powerful Visual Studio 2010 add-in for editing T4 templates with syntax highlighting, Intellisense, code outlining, and all features of first-class text editor add-in for Visual Studio.
- Publisher: Devart
- Home page:www.devart.com
- Last updated: September 20th, 2011
Devart T4 Editor for Visual Studio 2015
Devart T4 Editor is a powerful Visual Studio 2015 add-in for editing T4 templates with syntax highlighting, Intellisense, code outlining, and all features of first-class text editor add-in for Visual Studio.
- Publisher: Devart
- Home page:www.devart.com
- Last updated: October 20th, 2017
Introduction to Visual Basic 2008 Express Edition
“Introduction to Visual Basic 2008 Express Edition” is an easy and fun way to learn what you can do with this version of Visual Basic. Basically, this introduction is a lesson on video format, that covers the most important topics about developing applications on Visual Basic 2008 Express Edition.It's available for free and doesn’t require any prerequisites.
- Publisher: Microsoft
- Home page:msdn.microsoft.com
- Last updated: March 14th, 2008
Microsoft Visual Basic
Visual Studio is extensible by nature, ultimately consisting of a core 'shell' that implements all commands, windows, editors, project types, languages, and other features through dynamically loadable modules called 'packages'.[19][20] Microsoft encourages and fosters third party partners to create modules for Visual Studio via the free VSIP program. However, according to Dan Fernandez, Microsoft 'made a business decision to not allow 3rd party extensibility in Express'.
- Publisher: Microsoft
- Home page:msdn.microsoft.com
- Last updated: September 22nd, 2011
Creating Your First Visual Basic Program - Full
“Creating your first Visual Basic Program”, created by MSDN, is an easy and fun way to get started programming on this language. This lesson on video format will guide you step by step in creating a Visual Basic project, designing and creating the user interface, and testing your program. In about 10 minutes, you’ll have your first application up and running, in this case, a Web browser.
- Publisher: Microsoft
- Home page:msdn.microsoft.com
- Last updated: March 23rd, 2008
Microsoft Visual Basic 2008 Express Edition
Visual Basic 2008 Express Edition: a free software development environment that uses the facilities of the Visual Basic language along with the included facilities for developing Microsoft.NET applicationes as well as stand alone software. Easy to learn and to use, step by step guides the developers to create tested, compiled and debuged applications for Windows and Windows.NET environments.
- Publisher: Microsoft
- Home page:www.microsoft.com
- Last updated: February 27th, 2008
Microsoft Visual Studio Code
Visual Studio Code is a free source code editor for Windows. It comes with built-in support for JavaScript, TypeScript and Node.js and has a rich ecosystem of extensions for other languages (such as C++, C#, Python, PHP, Go) and runtimes (such as .NET and Unity). You get syntax highlighting and autocomplete with IntelliSense feature.
- Publisher: Microsoft Corporation
- Home page:code.visualstudio.com
- Last updated: November 18th, 2020
Swiff Point Player
Swiff Point Player is an easy-to-use Microsoft PowerPoint add-in that allows its users to easily insert and play their Flash movies in their Microsoft PowerPoint presentations. This way, Swiff Point Player dramatically accelerates the production time.
- Publisher: GlobFX Technologies
- Home page:www.globfx.com
- Last updated: March 8th, 2008
Code VB6
Code VB6 is a powerful program that allows you to create better Visual Basic code faster. It provides a collection of 20 specialized code builders supports the fast creation of the most used code. With the integrated code fragments library you find programming solutions easily.
- Publisher: AGORA Software BV
- Home page:www.code-vb.com
- Last updated: March 5th, 2011
Visual Basic Control Creation Edition
Visual Basic Control Creation Edition is development software for creating ActiveX controls.These ActiveX controls, very useful for the Web users, can be added or deployed within different Windows based applications created with Visual Basic or any other programing environment.The ActiveX controls can be used along with Microsoft Internet Explorer 4.x or later.
- Publisher: Microsoft Corporation
- Home page:msdn.microsoft.com
- Last updated: June 6th, 2008
Introduction to Visual Basic Programming Language
“Introduction to Visual Basic Programming Language” is an easy and fun way to get started with Visual Basic language. This introductory lesson is a combination of written text and video which present computer programming as a fun activity. You can either take this lesson on-line from the MSDN web page, or you can download it to your computer.
- Publisher: Microsoft
- Home page:msdn.microsoft.com
- Last updated: March 5th, 2008
ArtinSoft Visual Basic Upgrade Companion
The Visual Basic Upgrade Companion (VBUC) includes powerful options to accelerate the code conversion process. VBUC reduces the amount of manual coding and generates a native .NET application that is equivalent to the original VB6 system. Learn more.Is your organization still using VB6 and currently looking to:Move away from an unsupported platform.
- Publisher: Artinsoft
- Home page:www.artinsoft.com
- Last updated: September 28th, 2014
VBReFormer
VBReFormer is a powerful and essential recovery tool for Visual Basic application.You lost the source code of your Visual Basic application ? Disassembler, decompiler, and design editor for Visual Basic applications, VBReFormer will help you saving money.
- Publisher: Sylvain Bruyere
- Last updated: October 21st, 2014
Building a calculator program is one of the best ways to train one’s mind when it comes to creating an algorithm and forming logic. Though a calculator sounds easy to create, it might not that as simple to create as you think even the most basic one that compose only of the MDAS (Multiplication, Division, Addition and Subtraction) operations. Obviously, these operations can be processed by human brain easily but teaching a program to think that way is another thing.
In this tutorial, we are going to create a basic calculator application in Microsoft Visual C# that performs the four basic mathematical operations.
Step 1: Create a New Project
First things first, create a new C# project by going to File > New and choose Windows Form Application template in order for you to create an application with a Windows Forms user interface. Change the project name into “Basic Calculator” to easily find the project later on though you can name it whatever you want. Click OK!
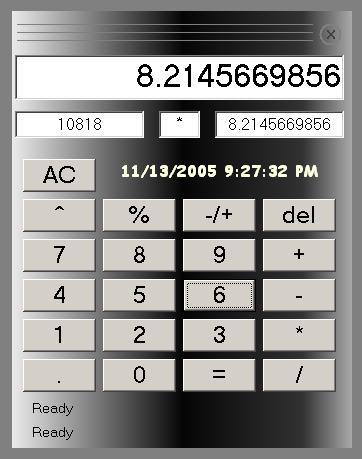 After creating the project, you will now have the basic Windows form in your screen. When you double click the form, it will open the program window and it should already have the basic code such as the using directive, namespace declaration.
After creating the project, you will now have the basic Windows form in your screen. When you double click the form, it will open the program window and it should already have the basic code such as the using directive, namespace declaration.Step 2: Declaring Variables
Though variable is not required to perform the functions of a calculator, we are still going to declare for the sake of good practice. Declare the following variables after the public partial class Form1 : Form
Variables Explained:
- operation: Save the operation to be used in the form of “+”, “-“, “*” and “/”
- firstOperand: Save the first number
- secondOperand: Save the second numbe
- answer: Save the calculated result
- clear: Determine what kind of clear function to be used. “S” for single digit and “A” for all digits.
Step 3: Build the Calculator Interface
Download Visual Basic 6.0 Setup
You can now add the controls necessary to create the calculator interface using the Toolbox located in the left side of the screen. In this case, we are going to use Button and TextBox.
Add the following:
- A TextBox where you can enter numbers and show result
- Buttons that will serve as keypad containing the following:
- Numbers from 0-9
- Decimal point
- Clear function
- Four operations to be used (+. -, *, /)
- Equal button using the equals sign.
To rename a control, go to the property window in the right side and use a naming convention like below (or create your own):
- Button Number 0: btnNum0
- Button Number 1: btnNum1
- Button Number 2: btnNum2
- Button Number 3: btnNum3
- Button Number 4: btnNum4
- Button Number 5: btnNum5
- Button Number 6: btnNum6
- Button Number 7: btnNum7
- Button Number 8: btnNum8
- Button Number 9: btnNum9
- Button Decimal Point: btnDecimal
- Button Equal: btnEqual
- Button Clear Function: btnClear
- Button Addition: btnAdd
- Button Subtraction: btnSubtract
- Button Multiplication: btnMultiply
- Button Division: btnDivide
- Result Textbox: txtInput
Step 4: Program the Number Buttons (0-9) and Decimal Point
Like a typical calculator application, we would like to display the number in the textbox based from whatever button is clicked by the user. To display a value in a textbox control, we will use the text property of the textbox. The syntax for using the said property is something like this:
There is, however, a problem if you are going to use the syntax above. Every time the the button is clicked, it will always be a single digit and the number that will appear in the textbox is the last clicked button. To fix this problem, use the syntax below instead:
Visual Basic 6.0 Code For Simple Calculator
Double click the Button 0 to create a btnNum0_click event handler and add the above code between the curly braces. After adding the code, it will look like this:
The above code simply gets the initial value of the textbox first, add another digit based from whatever number button is clicked and finally display the result in the textbox. Since the value of the textbox is a String, it will only concatenate the numbers.
Tip: You can also simplify the code by using a “+=” operator. The code will look like this:Visual Basic 6.0 Source Code For Simple Calculator
txtInput.Text += “0”.Repeat the above step for all the numerical input event handlers (number buttons) as well as the decimal button event handler. Change the “0” value from the code and replace it depending which button handler you are in. Your code will now look like this:
Step 5: Program the Clear Function
The clear function will perform two different forms. The first form is to remove a single digit from a group of numbers. This second form is to remove all digits in the textbox which is normally performed after getting the result. The variable clear will determine which among the forms will be performed by the button.
Code Explained:
Simple Calculator In Visual Studio
- Line 3: Since the default value of clear variable is “S”, it will only remove a single digit form the right every time the button is clicked.
- Line 7: This will be activated only when the value of the variable is changed into “A” which will be coded in the equal button (after getting the answer).
Step 6: Program the Mathematical Operations
For the buttons designated to the mathematical operations, a series of actions will be needed to perform to make sure that the calculator will work as expected. This is where the importance of algorithm (step-by step procedure) will be seen. The said actions are as follows:
- Save the value of the textbox into a variable.
- Clear the textbox to give way to the next operand.
- Save the operation to be used.
Double click the Button + to create a btnAdd_click event handler and add the code like below:
Code Explained:
- Line 2: Save the value of txtInput textbox into firstOperand variable
- Line 3: Place an empty value in the textbox to give way to the next operand
- Line 4: Save the operation into operation variable to determine what operation to be used
Repeat the above step for all the mathematical operations event handlers (+, -, *, and / buttons). Change the “+” value and replace it depending which operation button you are in.
Simple Calculator Visual Basic Code
Your code will now look like this:
Step 7: Program the Equal Button
Just like the buttons intended for mathematical operations, the equal button requires a series of action as well. The said actions are as follows:
- Save the value of the textbox into a variable.
- Convert the two operands into integer.
- Determine which operation will be used and perform it.
- Convert the answer to string and display it in the textbox.
Double click the Button = to create a btnEqual_click event handler and add the code like below:
Code Explained:
- Line 2: Save the value of txtInput textbox into secondOperand variable
- Line 3: Place an empty value in the textbox to give way to the next operand.
- Lines 4 and 5: Convert the value of the two operands from String to Double so that it can be used in mathematical operations.
- Lines 7, 13, 19 and 25: Determine which operation to be used based from the value of the variable operation.
- Lines 8, 14, 20 and 26: Perform the operations to the two operands.
- Lines 9, 15, 21 and 27: Convert the answer to String so that it can be displayed in the textbox.
- Lines 10, 16, 22 and 28: Display the answer into the textbox.
- Line 30: Activate the clear function for all the digits.
Conclusion
After successfully creating the C# calculator program, it is expected that you have gained a basic understanding of how algorithm works as well as how to create a simple program in Visual C#.
As a challenge, you can add more buttons and mathematical formulas and convert this basic program into scientific calculator. You can also add design to make the calculator more appealing.
Download Basic Microsoft Visual C# Calculator
If you want to experiment with the C# code of this basic calculator, you can download this free Visual C# calculator project file below.
